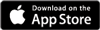Changing ticket prices and allocationsAdded: 4th Dec 2012
Category: Selling tickets onlineOnce you've added your tickets, you may need to increase/decrease your ticket price, or change the allocation on sale.
Changing allocation
Updating the number of tickets available to purchase is easy. Wherever you see the allocation graph, simply click the icon beside this to easily change the allocation.

You'll then see a window appear, which lets you easily change the ticket allocations. Just click the ticket along the top to select it, then change the details below.

Selling out
If you wish to mark your ticket as sold out before it reaches the allocation, simply click the "Mark as Sold Out" button in red. This will set the allocation to the same as your sales, then close the ticket. It will also set a 'SOLD OUT' message beside the ticket.
Changing the sold out message
By default, tickets will show 'SOLD OUT' beside them once they reach allocation. If you'd prefer to show a different message (for example 'More Releases Soon' or 'Phone Venue'), you can select this in the dropdown menu
Changes are instant and reflected across all our sales channel (eg website, Facebook ticket shops, White Labels). Please be aware that some customers may be in the process of buying a ticket and have tickets reserved in their basket. This will be shown to you and you won't be able to set the alloction lower than current sales.
Changing ticket price
To change the price, please close the ticket you currently have on sale and add a new ticket with the new price. You cannot change the ticket price of an existing ticket once on sale. This ensures you can clearly see how many tickets you've sold at each price point.
article categories
Once you've added your tickets, you may need to increase/decrease your ticket price, or change the allocation on sale.
Changing allocation
Updating the number of tickets available to purchase is easy. Wherever you see the allocation graph, simply click the icon beside this to easily change the allocation.

You'll then see a window appear, which lets you easily change the ticket allocations. Just click the ticket along the top to select it, then change the details below.

Selling out
If you wish to mark your ticket as sold out before it reaches the allocation, simply click the "Mark as Sold Out" button in red. This will set the allocation to the same as your sales, then close the ticket. It will also set a 'SOLD OUT' message beside the ticket.
Changing the sold out message
By default, tickets will show 'SOLD OUT' beside them once they reach allocation. If you'd prefer to show a different message (for example 'More Releases Soon' or 'Phone Venue'), you can select this in the dropdown menu
Changes are instant and reflected across all our sales channel (eg website, Facebook ticket shops, White Labels). Please be aware that some customers may be in the process of buying a ticket and have tickets reserved in their basket. This will be shown to you and you won't be able to set the alloction lower than current sales.
Changing ticket price
To change the price, please close the ticket you currently have on sale and add a new ticket with the new price. You cannot change the ticket price of an existing ticket once on sale. This ensures you can clearly see how many tickets you've sold at each price point.