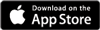Adding a Ticket to an EventAdded: 12th Nov 2012
Category: Selling tickets onlineIn order to add a ticket to an event you must first have added an event. For more information on how to do this, read our Adding an Event guide.
Once you've added your event, click the "Sell Tickets" tab at the top of the page and click the "Add new ticket" button to get started.
Before you enter any of the ticket details you must first choose which event to add a ticket to. Our handy dropdown list shows you all the events you currently have listed on Skiddle, simply select the right one and click "Next".
The summary box at the top of the page shows you which event you're adding a ticket to and gives you the option to change these details, just in case you accidentally selected the wrong event.
Ticket Details
Firstly, set the name of your ticket. This field is pre-filled with "Advance Discount Ticket" but you can change it to anything you like. Just make sure it makes sense, there's no point calling a ticket "VIP Entry" if it doesn't entitle the customer to any VIP priviledges.
Struggling to summarise your ticket in the ticket name? Don't worry, you can also enter a ticket description to let your customers exactly what the ticket entitles them to, or even the restrictions. For example, "Guaranteed entry before 11pm, and a free shot on entry" or "Must present NUS Card".
Ticket Allocation
Allocation allows you to control exactly how many tickets you put on sale with us, as well as how many a single customer can purchase at a time. "Tickets available" specifies how many tickets we will put on sale, and "Max per order" specifies the maximum number of tickets allowed to be purchased per order. This helps avoid ticket touts being able to buy up your entire ticket allocation.
There are two options for Availability; "Available to Everyone" and "Password protected". As you might expect, "Available to Everyone" means anyone using Skiddle can purchase this ticket. "Password protected" restricts who can buy the ticket to just those with a valid password. For more information about Password Protected Tickets our Password Protected Tickets guide.
Ticket Pricing
Ticket pricing allows you to set the price of your ticket or, alternatively, add a free ticket.
Paid Tickets are tickets for which customers are charged. On top of this price we will add our booking fee. The booking fee is determined by the price of the ticket which, by default, you recieve 100% of. You can adjust the booking fee by clicking "Set custom booking fee". The amount we recieve does not change; if you reduce the booking fee, the difference will be subtracted from your total whereas if you increase the booking free, the extra will be added onto your total.
Free Tickets are tickets which, as you'd expect, a customer doesn't have to pay for. You also have the ability to restrict a ticket to only purchaseable when the customer is buying a paid ticket. For example, you could offer a free Under 16's ticket which is only available when an Adult Ticket is purchased.
Note: With paid eTickets customers are asked to present the card they paid with upon entry. For free tickets the customer will be asked to present an ID card to prove who they are.
On Sale Peroid
By default, the on sale period is between now (the time of creating the ticket) and an hour before the event begins. You can, of course, modify this to better suit your needs.
Ticket Delivery
Initially, only eTickets are available. This means you will be provided with a list of customers who have bought tickets. Customers who have purchased will be instructed to bring the card with which they bought the ticket(s). This allows you to check their names off the list. Free ticket customers will be told to bring an ID Card with them, again to allow you to correctly check names off the list.
If you are interested in utilising another delivery method, please contact your account manager. We do, however, reccomend that smaller events exclusively use eTickets.
Ticket Reps
This section allows you to employ Ticket Reps to sell tickets for you, for a pre-determined reward. For more information, read our Social Ticketing with the Skiddle Rep System guide.
Ticket Counts
We will ensure you are kept fully up-to-date about your ticket sales and remaining ticket counts by sending you email updates at the time you specify. Your email address will be pre-set to the one you used when signing up but you can sent them to a different address if you prefer. Also, if you enter a Mobile Number, we will contact you by text with any urgent updates, such as when your tickets go off sale or when your allocation is running low.
article categories
In order to add a ticket to an event you must first have added an event. For more information on how to do this, read our Adding an Event guide.
Once you've added your event, click the "Sell Tickets" tab at the top of the page and click the "Add new ticket" button to get started.
Before you enter any of the ticket details you must first choose which event to add a ticket to. Our handy dropdown list shows you all the events you currently have listed on Skiddle, simply select the right one and click "Next".
The summary box at the top of the page shows you which event you're adding a ticket to and gives you the option to change these details, just in case you accidentally selected the wrong event.
Ticket Details
Firstly, set the name of your ticket. This field is pre-filled with "Advance Discount Ticket" but you can change it to anything you like. Just make sure it makes sense, there's no point calling a ticket "VIP Entry" if it doesn't entitle the customer to any VIP priviledges.
Struggling to summarise your ticket in the ticket name? Don't worry, you can also enter a ticket description to let your customers exactly what the ticket entitles them to, or even the restrictions. For example, "Guaranteed entry before 11pm, and a free shot on entry" or "Must present NUS Card".
Ticket Allocation
Allocation allows you to control exactly how many tickets you put on sale with us, as well as how many a single customer can purchase at a time. "Tickets available" specifies how many tickets we will put on sale, and "Max per order" specifies the maximum number of tickets allowed to be purchased per order. This helps avoid ticket touts being able to buy up your entire ticket allocation.
There are two options for Availability; "Available to Everyone" and "Password protected". As you might expect, "Available to Everyone" means anyone using Skiddle can purchase this ticket. "Password protected" restricts who can buy the ticket to just those with a valid password. For more information about Password Protected Tickets our Password Protected Tickets guide.
Ticket Pricing
Ticket pricing allows you to set the price of your ticket or, alternatively, add a free ticket.
Paid Tickets are tickets for which customers are charged. On top of this price we will add our booking fee. The booking fee is determined by the price of the ticket which, by default, you recieve 100% of. You can adjust the booking fee by clicking "Set custom booking fee". The amount we recieve does not change; if you reduce the booking fee, the difference will be subtracted from your total whereas if you increase the booking free, the extra will be added onto your total.
Free Tickets are tickets which, as you'd expect, a customer doesn't have to pay for. You also have the ability to restrict a ticket to only purchaseable when the customer is buying a paid ticket. For example, you could offer a free Under 16's ticket which is only available when an Adult Ticket is purchased.
Note: With paid eTickets customers are asked to present the card they paid with upon entry. For free tickets the customer will be asked to present an ID card to prove who they are.
On Sale Peroid
By default, the on sale period is between now (the time of creating the ticket) and an hour before the event begins. You can, of course, modify this to better suit your needs.
Ticket Delivery
Initially, only eTickets are available. This means you will be provided with a list of customers who have bought tickets. Customers who have purchased will be instructed to bring the card with which they bought the ticket(s). This allows you to check their names off the list. Free ticket customers will be told to bring an ID Card with them, again to allow you to correctly check names off the list.
If you are interested in utilising another delivery method, please contact your account manager. We do, however, reccomend that smaller events exclusively use eTickets.
Ticket Reps
This section allows you to employ Ticket Reps to sell tickets for you, for a pre-determined reward. For more information, read our Social Ticketing with the Skiddle Rep System guide.
Ticket Counts
We will ensure you are kept fully up-to-date about your ticket sales and remaining ticket counts by sending you email updates at the time you specify. Your email address will be pre-set to the one you used when signing up but you can sent them to a different address if you prefer. Also, if you enter a Mobile Number, we will contact you by text with any urgent updates, such as when your tickets go off sale or when your allocation is running low.