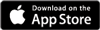RapidScan App FAQsAdded: 21st Dec 2016
Category: Getting StartedHow do I get the App?
Head to the App store on Apple and search for RapidScan or alternatively click here on your mobile device. If you have an android device please click here or head to the Google Play store and search RapidScan.
Do I need an internet connection (3G, 4G or WiFi) to use the App?
You will need an internet signal to load the event up, once you have loaded the event you can use the App without an internet signal, this will scan tickets local to the device, so if you are using multiple devices it is advisable to have an internet connection.
What happens if I have no internet?
If you have no internet connection the App will let you know with the message "No Internet, Syncing Suspended" , this means if you redeem a ticket on the device it can be redeemed on another device, once internet connection is established a message will appear saying "syncing" and the previously scanned tickets will then appear on all devices.
All the data will show in your promotion centre under ‘Analyse, Entry Times Breakdown’ https://promotioncentre.co.uk/analyse_rapidscan_entry.php
How do I Sign in?
Use the email address you use to log into the promotion centre, then enter the password you also use.
How do I add a guest user?
If a staff member is using their own device you can set up a guest login, this way your password will be secure. To do this head to your Dashboard (https://promotioncentre.co.uk/welcome.php) you will see under the main tabs a smaller sub tab section, the second one along is titled ‘My app settings’ click on this.
Once in this screen (https://promotioncentre.co.uk/app-settings.php) you will be able to set up a user, and their functionalities.
Please note, when they go to log into the App they will need to put in YOUR main email address, then the password that you have set up for them.
If your staff vary from event to event then It may be best practice to add in multiple users and passwords, for example:-
(User Name) Scanner 1 (password) dog
(User Name) Scanner 2 (password) cat
(User Name) Scanner 3 (password) sheep
(User Name) Scanner 3 (password) lion
These users will only have access to use the RapidScan App and not your promoter account.
How do I find the event I need to scan?
Make sure you have internet signal (either 3G or 4G) Once you have entered your email and password you will see a list of all your upcoming events, select the event you need to scan tickets at.
How do I scan a ticket?
Once the event has loaded you will see a list of customer names, at the bottom right you will see an image of a red QR code, press this icon and your Camera will open up, please note you will need to allow the App to access your Camera (you only need to do this once).
Once your device has the Camera open, point this about 6 inches over the barcode. Your device will light up Green and make a nice beep and say ‘enter’, this means your customer’s ticket has been redeemed and they can enter the event, if your screen goes Red and makes a buzzing sound this will say either ‘redeemed’ or ‘invalid’, you will need to check the customers details.
What do I do if a ticket says redeemed?
You will want to check that you haven’t already scanned the ticket yourself. The camera is quite fast so make sure once you scan a ticket you move this out of the way ready for your next scan. If you think you have scanned this twice there are a couple of checks you can put in place.
- Check the time of the scan on your device, if this matches the current time then it may be you have double scanned the same ticket
- Ask the customer how many tickets they have, if this is a multiple booking it may be they have presented you with a friend’s ticket or the wrong one in the order. If the group are all together then you can check each ticket on the search function. This should enable you to work out what ticket is the ‘duplicate ticket’
What do I do if a ticket says "Invalid"?
You will hear a buzzing noise and the screen will go red with a message saying ‘invalid’
To double check please scan the ticket again, if this ticket is still saying invalid then check the ticket is for the correct event, it may be that they have other tickets on their mobile device for different events.
What do the tickets look like?
There are 3 types of tickets a customer may arrive with
- A Mobile QR code through the Skiddle App.
- A print at home ticket (normally on A4)
- A physical ticket printed by Skiddle directly
There are 2 barcodes on the tickets, which one do I scan?
Either, there’s is a QR code and a Standard Barcode. You may find the App will scan QR codes easier than the standard Barcode, however, both have very similar scan times.
How do I know if a ticket has been redeemed correctly?
Your device will take a snapshot of the Barcode and flash Green if you have your sound on this will also make a nice noise, this is the ‘enter sound’ to let you know that the ticket has been successfully redeemed.
How do I scan the next ticket?
Once you have scanned a ticket the camera will be ready to move to the next ticket, you do not need to press any buttons or exit the scan window just place the next ticket under the viewfinder and the camera will scan the next barcode.
How do I know if a ticket has already been used?
First of all, you will hear a buzzing sound (different to the ‘enter sound’) and then the screen will turn Red, this means the ticket has already been scanned.
How do I search for a customer?
At the top of your customer list you will see a box named ‘search’ once you start typing the customer’s name this will then appear, you can manually redeem their ticket from this section. Remember to check ID against the customer’s name.
I have searched for the customer’s name but is it not there?
If you cannot find the customer then it may be they haven’t purchased a ticket directly with Skiddle, in this instance, it is down to your door policies.
My customer’s ticket is showing "redeemed" but I haven’t scanned them yet?
If the customer’s ticket has already been redeemed then chances are their friends have given them the wrong ticket or you have double scanned their ticket without realising.
Make sure they contact their friends or person they obtained the ticket from, if they are the original booker then great, you can deal with their ID directly. There is the chance that this person purchased the ticket from someone they do not know, in this case, it is down to yourself to make the judgement call.
To avoid double scanning tickets make sure your volume is turned up and you are looking at the screen when you scan the ticket, this way you will hear and see the redemption of the ticket.
Can I redeem certain ticket types at different entrances?
Yes, you can filter what tickets you want each device to scan/redeem. To do this click the menu icon top left to filter each ticket type. For example, if you have a VIP entrance you can use a device just to scan VIP tickets, all other tickets will come up ‘Invalid’. Please note, you will need an internet connection on each device to use this function.
How long will the battery last on my device?
If you have a full 100% battery on your mobile then you can expect to get around 8 hours as long as no other apps are being used. Please note, the iPhone app has recently had lots of battery optimisations so this has better battery life. We also have Honeywell devices that will last in excess of 14hrs constant scanning.
Will the device work in the dark?
Yes, we have tested the App in all sorts of conditions and have found the best way to scan in low light situations is to have the torch enabled, having this enabled does not drain the battery life.
article categories
How do I get the App?
Head to the App store on Apple and search for RapidScan or alternatively click here on your mobile device. If you have an android device please click here or head to the Google Play store and search RapidScan.
Do I need an internet connection (3G, 4G or WiFi) to use the App?
You will need an internet signal to load the event up, once you have loaded the event you can use the App without an internet signal, this will scan tickets local to the device, so if you are using multiple devices it is advisable to have an internet connection.
What happens if I have no internet?
If you have no internet connection the App will let you know with the message "No Internet, Syncing Suspended" , this means if you redeem a ticket on the device it can be redeemed on another device, once internet connection is established a message will appear saying "syncing" and the previously scanned tickets will then appear on all devices.
All the data will show in your promotion centre under ‘Analyse, Entry Times Breakdown’ https://promotioncentre.co.uk/analyse_rapidscan_entry.php
How do I Sign in?
Use the email address you use to log into the promotion centre, then enter the password you also use.
How do I add a guest user?
If a staff member is using their own device you can set up a guest login, this way your password will be secure. To do this head to your Dashboard (https://promotioncentre.co.uk/welcome.php) you will see under the main tabs a smaller sub tab section, the second one along is titled ‘My app settings’ click on this.
Once in this screen (https://promotioncentre.co.uk/app-settings.php) you will be able to set up a user, and their functionalities.
Please note, when they go to log into the App they will need to put in YOUR main email address, then the password that you have set up for them.
If your staff vary from event to event then It may be best practice to add in multiple users and passwords, for example:-
(User Name) Scanner 1 (password) dog
(User Name) Scanner 2 (password) cat
(User Name) Scanner 3 (password) sheep
(User Name) Scanner 3 (password) lion
These users will only have access to use the RapidScan App and not your promoter account.
How do I find the event I need to scan?
Make sure you have internet signal (either 3G or 4G) Once you have entered your email and password you will see a list of all your upcoming events, select the event you need to scan tickets at.
How do I scan a ticket?
Once the event has loaded you will see a list of customer names, at the bottom right you will see an image of a red QR code, press this icon and your Camera will open up, please note you will need to allow the App to access your Camera (you only need to do this once).
Once your device has the Camera open, point this about 6 inches over the barcode. Your device will light up Green and make a nice beep and say ‘enter’, this means your customer’s ticket has been redeemed and they can enter the event, if your screen goes Red and makes a buzzing sound this will say either ‘redeemed’ or ‘invalid’, you will need to check the customers details.
What do I do if a ticket says redeemed?
You will want to check that you haven’t already scanned the ticket yourself. The camera is quite fast so make sure once you scan a ticket you move this out of the way ready for your next scan. If you think you have scanned this twice there are a couple of checks you can put in place.
- Check the time of the scan on your device, if this matches the current time then it may be you have double scanned the same ticket
- Ask the customer how many tickets they have, if this is a multiple booking it may be they have presented you with a friend’s ticket or the wrong one in the order. If the group are all together then you can check each ticket on the search function. This should enable you to work out what ticket is the ‘duplicate ticket’
What do I do if a ticket says "Invalid"?
You will hear a buzzing noise and the screen will go red with a message saying ‘invalid’
To double check please scan the ticket again, if this ticket is still saying invalid then check the ticket is for the correct event, it may be that they have other tickets on their mobile device for different events.
What do the tickets look like?
There are 3 types of tickets a customer may arrive with
- A Mobile QR code through the Skiddle App.
- A print at home ticket (normally on A4)
- A physical ticket printed by Skiddle directly
There are 2 barcodes on the tickets, which one do I scan?
Either, there’s is a QR code and a Standard Barcode. You may find the App will scan QR codes easier than the standard Barcode, however, both have very similar scan times.
How do I know if a ticket has been redeemed correctly?
Your device will take a snapshot of the Barcode and flash Green if you have your sound on this will also make a nice noise, this is the ‘enter sound’ to let you know that the ticket has been successfully redeemed.
How do I scan the next ticket?
Once you have scanned a ticket the camera will be ready to move to the next ticket, you do not need to press any buttons or exit the scan window just place the next ticket under the viewfinder and the camera will scan the next barcode.
How do I know if a ticket has already been used?
First of all, you will hear a buzzing sound (different to the ‘enter sound’) and then the screen will turn Red, this means the ticket has already been scanned.
How do I search for a customer?
At the top of your customer list you will see a box named ‘search’ once you start typing the customer’s name this will then appear, you can manually redeem their ticket from this section. Remember to check ID against the customer’s name.
I have searched for the customer’s name but is it not there?
If you cannot find the customer then it may be they haven’t purchased a ticket directly with Skiddle, in this instance, it is down to your door policies.
My customer’s ticket is showing "redeemed" but I haven’t scanned them yet?
If the customer’s ticket has already been redeemed then chances are their friends have given them the wrong ticket or you have double scanned their ticket without realising.
Make sure they contact their friends or person they obtained the ticket from, if they are the original booker then great, you can deal with their ID directly. There is the chance that this person purchased the ticket from someone they do not know, in this case, it is down to yourself to make the judgement call.
To avoid double scanning tickets make sure your volume is turned up and you are looking at the screen when you scan the ticket, this way you will hear and see the redemption of the ticket.
Can I redeem certain ticket types at different entrances?
Yes, you can filter what tickets you want each device to scan/redeem. To do this click the menu icon top left to filter each ticket type. For example, if you have a VIP entrance you can use a device just to scan VIP tickets, all other tickets will come up ‘Invalid’. Please note, you will need an internet connection on each device to use this function.
How long will the battery last on my device?
If you have a full 100% battery on your mobile then you can expect to get around 8 hours as long as no other apps are being used. Please note, the iPhone app has recently had lots of battery optimisations so this has better battery life. We also have Honeywell devices that will last in excess of 14hrs constant scanning.
Will the device work in the dark?
Yes, we have tested the App in all sorts of conditions and have found the best way to scan in low light situations is to have the torch enabled, having this enabled does not drain the battery life.