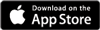RapidScan Box Office - quick start guideAdded: 30th Jul 2015
Category: New FeaturesRapidScan Box Office is an extension to the existing RapidScan app which lets you sell tickets to walk-up customers at your event. You can accept cash, debit/credit cards (including American Express), as well as Apple Pay and contactless cards.
Please note, this article does not relate to selling tickets online, it is for walk-up sales using the RapidScan app only.
Here's how to get started...
To sell tickets in person, download the RapidScan app for iPhone or iPad. We recommend using an iPad if you can, as the interface is easier to use. You'll need version 1.4 of the app or above. The Box Office functionality is not currently available for Android devices.
Adding Box Office tickets/products
To add a box office ticket for your event follow these steps. You can also add products, such as merchandise or bar tokens in the same way:
- Ensure your event is setup in the Promotion Centre, with the correct dates and event start/end times.
- Open the app, login and select the appropriate event
- Click 'SELL' and then click the Add Ticket icon in the top right of the screen
- Enter the name of the ticket, and select a icon. The icon will denote which icon is used within the app - this makes it quicker to recognise different ticket types quickly when selling.
- Enter an allocation - the min/max control how many tickets can be purchased in each order. The 'Step' lets you increment the ticket quantity in steps, for example if you want to sell bar tokens, but they are only available in 5s, you'd set Min: 5, Max: 100, Step 5. When purchasing, you'd then be able to select 5,10,15,20..
- Enter the price, or 0 for free tickets. We don't add any fees onto the price, so whatever you enter here is what the customer will pay.
- Save your box office ticket. The ticket will go live immediately on all devices. You can add as many tickets as you wish by repeating steps 3-6.
Once you have multiple tickets added, you can always click the 'Add ticket' icon again to edit or reorder your tickets. Changes are updated instantly on all devices.
Example:

Selling tickets
Log in to the app and select your upcoming event
When you can see the list of existing ticket buyers, click 'SELL' on the top right of the screen
For iPad:
- This is your sales screen - you can now select how many tickets the customer would like to purchase. Simply press the ticket, each time you click it will add another ticket to the order. If you select too many, you can click the '-' icon on the right to decrease quantities. The order total will be automatically calculated and show on the screen.
- Click 'Proceed'
- You can now capture customer data for the order, if you wish. By entering the information the order will be allocated to the customer's order history, plus their data is added to your marketing database so you can contact them in the future. We recommend adding at least name and email address. For busy events, you can skip this step.
- Select 'Pay by card' or 'Pay by cash' depending upon how the customers wishes to pay.
For iPhone:
- This is your sales screen - you can now select how many tickets the customer would like to purchase. Use the +/- icons beside each ticket to change the required quantity.
- Click 'Proceed'
- An order summary page will show with the tickets you have selected, click proceed if everything is correct.
- You can now capture customer data for the order, if you wish. By entering the information the order will be allocated to the customer's order history, plus their data is added to your marketing database so you can contact them in the future. We recommend adding at least name and email address. For busy events, you can skip this step.
- Select 'Pay by card' or 'Pay by cash' depending upon how the customers wishes to pay.
Cash Payments
- A quick call will be made to our server to capture the sale information, then show a confirmation screen.
If you have a printer: You can now press print, a transaction receipt plus barcoded ticket(s) will print for the customer.
If you have a cash drawer: The cash drawer will automatically open for cash sales so you can store the cash in the till.
Card payments
- A card payments window will now open. The first time (only) that you process a card payment, you'll need to enter the iZettle account details you specified when signing up for your free iZettle account. After this the details will be saved so you won't see the login prompt.
- If you card reader isn't connected, you'll see a window prompting you to do so. As soon as your card reader is connected, the payment will resume.
- If your card reader is already connected, it will prompt you to insert the customer's card. Pass the card reader to the customer at this time, so they can enter their card and type in their PIN. Once the customer has entered their PIN number, you'll see a confirmation on the screen, then the customer should remove their card to continue. If the payment is rejected, you can always try again. If the customer has a contactless card and the transaction is for less than £20, simply hold the card near the reader.
- Once the sales has completed, it will be confirmed on our server then a confirmation page will show.
If you have a printer: You can now press print, a transaction receipt plus barcoded ticket(s) will print for the customer.
If you have a cash drawer: The cash drawer will not open for card sales.
Selling other items
You can also use the app to sell merchandise or bar sales/tokens. To do this, simply follow the instructions above, but instead of entering ticket info, just enter the info about each product. For example 'Large T-Shirt' or '£4 Bar Token'. There's a full guide here.
Tip: If you're selling bar tokens, you may want to add various quantities too - for example "10x Bar token" for £40. This makes it quicker to select large quantities.
Refunds
You can also use the app to issue a refund from a sold ticket purchased on the app. To do this, simply go to Supervisor Statistics at the top of the app, select Refunds & Reprints, you will then see a list of customers purchased through the app.
- Find the customer who is requesting a refund
- Refund by cash, select option and confirm, you can hand the cash back once completed. You then have the option to print a confirmation receipt if you have a printer connected.
- Refund by card, select option and confirm, a pop up screen will appear, please enter your iZettle password and click confirm, the refund will then process back to the customers card. You then have the option to print a confirmation receipt if you have a printer connected.
Once the refunds have been confirmed the ticket/s will become invalid.
Settings
There are 3 settings you can change, using the cog icon on the sell screen
Seller: Enter the name of the staff member using the app, to track all sales and money received against that user
Allow auto-print: As soon as the transaction is complete, you can print a receipt and barcoded tickets automatically. You should only enable this if you have a printer connected
Allow auto enter: If your box office is also your entrance, you can opt for the customer to be marked as entered as soon as the sale completes, and their tickets redeemed. Do not entable this if you want the tickets to be scanned elsewhere.
article categories
RapidScan Box Office is an extension to the existing RapidScan app which lets you sell tickets to walk-up customers at your event. You can accept cash, debit/credit cards (including American Express), as well as Apple Pay and contactless cards.
Please note, this article does not relate to selling tickets online, it is for walk-up sales using the RapidScan app only.
Here's how to get started...
To sell tickets in person, download the RapidScan app for iPhone or iPad. We recommend using an iPad if you can, as the interface is easier to use. You'll need version 1.4 of the app or above. The Box Office functionality is not currently available for Android devices.
Adding Box Office tickets/products
To add a box office ticket for your event follow these steps. You can also add products, such as merchandise or bar tokens in the same way:
- Ensure your event is setup in the Promotion Centre, with the correct dates and event start/end times.
- Open the app, login and select the appropriate event
- Click 'SELL' and then click the Add Ticket icon in the top right of the screen
- Enter the name of the ticket, and select a icon. The icon will denote which icon is used within the app - this makes it quicker to recognise different ticket types quickly when selling.
- Enter an allocation - the min/max control how many tickets can be purchased in each order. The 'Step' lets you increment the ticket quantity in steps, for example if you want to sell bar tokens, but they are only available in 5s, you'd set Min: 5, Max: 100, Step 5. When purchasing, you'd then be able to select 5,10,15,20..
- Enter the price, or 0 for free tickets. We don't add any fees onto the price, so whatever you enter here is what the customer will pay.
- Save your box office ticket. The ticket will go live immediately on all devices. You can add as many tickets as you wish by repeating steps 3-6.
Once you have multiple tickets added, you can always click the 'Add ticket' icon again to edit or reorder your tickets. Changes are updated instantly on all devices.
Example:

Selling tickets
Log in to the app and select your upcoming event
When you can see the list of existing ticket buyers, click 'SELL' on the top right of the screen
For iPad:
- This is your sales screen - you can now select how many tickets the customer would like to purchase. Simply press the ticket, each time you click it will add another ticket to the order. If you select too many, you can click the '-' icon on the right to decrease quantities. The order total will be automatically calculated and show on the screen.
- Click 'Proceed'
- You can now capture customer data for the order, if you wish. By entering the information the order will be allocated to the customer's order history, plus their data is added to your marketing database so you can contact them in the future. We recommend adding at least name and email address. For busy events, you can skip this step.
- Select 'Pay by card' or 'Pay by cash' depending upon how the customers wishes to pay.
For iPhone:
- This is your sales screen - you can now select how many tickets the customer would like to purchase. Use the +/- icons beside each ticket to change the required quantity.
- Click 'Proceed'
- An order summary page will show with the tickets you have selected, click proceed if everything is correct.
- You can now capture customer data for the order, if you wish. By entering the information the order will be allocated to the customer's order history, plus their data is added to your marketing database so you can contact them in the future. We recommend adding at least name and email address. For busy events, you can skip this step.
- Select 'Pay by card' or 'Pay by cash' depending upon how the customers wishes to pay.
Cash Payments
- A quick call will be made to our server to capture the sale information, then show a confirmation screen.
If you have a printer: You can now press print, a transaction receipt plus barcoded ticket(s) will print for the customer.
If you have a cash drawer: The cash drawer will automatically open for cash sales so you can store the cash in the till.
Card payments
- A card payments window will now open. The first time (only) that you process a card payment, you'll need to enter the iZettle account details you specified when signing up for your free iZettle account. After this the details will be saved so you won't see the login prompt.
- If you card reader isn't connected, you'll see a window prompting you to do so. As soon as your card reader is connected, the payment will resume.
- If your card reader is already connected, it will prompt you to insert the customer's card. Pass the card reader to the customer at this time, so they can enter their card and type in their PIN. Once the customer has entered their PIN number, you'll see a confirmation on the screen, then the customer should remove their card to continue. If the payment is rejected, you can always try again. If the customer has a contactless card and the transaction is for less than £20, simply hold the card near the reader.
- Once the sales has completed, it will be confirmed on our server then a confirmation page will show.
If you have a printer: You can now press print, a transaction receipt plus barcoded ticket(s) will print for the customer.
If you have a cash drawer: The cash drawer will not open for card sales.
Selling other items
You can also use the app to sell merchandise or bar sales/tokens. To do this, simply follow the instructions above, but instead of entering ticket info, just enter the info about each product. For example 'Large T-Shirt' or '£4 Bar Token'. There's a full guide here.
Tip: If you're selling bar tokens, you may want to add various quantities too - for example "10x Bar token" for £40. This makes it quicker to select large quantities.
Refunds
You can also use the app to issue a refund from a sold ticket purchased on the app. To do this, simply go to Supervisor Statistics at the top of the app, select Refunds & Reprints, you will then see a list of customers purchased through the app.
- Find the customer who is requesting a refund
- Refund by cash, select option and confirm, you can hand the cash back once completed. You then have the option to print a confirmation receipt if you have a printer connected.
- Refund by card, select option and confirm, a pop up screen will appear, please enter your iZettle password and click confirm, the refund will then process back to the customers card. You then have the option to print a confirmation receipt if you have a printer connected.
Once the refunds have been confirmed the ticket/s will become invalid.
Settings
There are 3 settings you can change, using the cog icon on the sell screen
Seller: Enter the name of the staff member using the app, to track all sales and money received against that user
Allow auto-print: As soon as the transaction is complete, you can print a receipt and barcoded tickets automatically. You should only enable this if you have a printer connected
Allow auto enter: If your box office is also your entrance, you can opt for the customer to be marked as entered as soon as the sale completes, and their tickets redeemed. Do not entable this if you want the tickets to be scanned elsewhere.