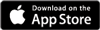Using the RapidScan iPhone/Android AppAdded: 11th Feb 2015
Category: Expert AdviceUsing the Skiddle RapidScan app
Download the app from the Apple App Store, or the Android Play store - search for 'RapidScan' by Skiddle.
Logging In
- Open the app, and login using your Promotion Centre email/password. If you have forgotten your details please use http://promotioncentre.co.uk to request a new password and reset first.
- Once you have logged in you will see a list of upcoming events. Please select the event you wish to admit customers for.

Scanning tickets
- You can scan barcodes by clicking the red barcode icon bottom right of the screen. For best results, ensure there is adequate light where you are using the app. If it’s too dark the phone light can be turned on, but this may use more battery so we always advise scanning in a well lit area.
- When the scan window is showing, move the viewfinder over the ticket barcode, about 6 inches away from the barcode. The barcode should roughly fit within the white outline shown on the screen
- When the barcode has been read, the phone will beep and show either a green or red message. Green means the ticket is valid, and the type will be shown. Red will mean the barcode has either already been entered, or is not valid. A sound will also indicate if the ticket is valid or not.
- You can scan the next ticket instantly.
- Because the scanner users the phone’s camera, this will drain the battery quicker, so when you are not scanning, return to the list of customers by pressing the icon, top right.
Manually entering Customers
- A list of names will then be shown. The list is A-Z by surname. Some customers may appear twice if they placed two or more orders.
- You will see the customer’s full name, the tickets they have purchased plus the last 4 digits of the card they used to pay and the card type (eg Visa Debit).
- Press the row until it expands and you can see each individual ticket. You can then ENTER each ticket. The barcode number is shown beside each ticket if you wish to redeem particular tickets.
- When you enter a person or group, you have up to 3 seconds to ‘undo’ the action. After this their tickets will be removed from the screen. The screen shows all customers yet to enter.

Searching
- To search for a customer, click the search icon at the top of the screen, and type in part of their name or their postcode. Matching orders will be shown instantly underneath
Customers who have already entered
- You can view customers who have already entered, by clicking ‘entered’ in the top menu,
Filtering the list
- If you want to allow only certain tickets to be looked up/scanned you can click the menu icon top left to filter. Only the tickets shown will be displayed and allowed entry.
Refreshing
- The ticket list will refresh automatically every few seconds, with any new sales, as long as you have an active internet connection. You don’t need to do anything to trigger this, it’s automatic. If your internet connection is unavailable, the app will automatically refresh the next time a connection is available, so you can continue to use the app even without an internet connection. You can also pull the list of names down to initiate a manual refresh.
Stats
- You can click the ‘statistics’ option on the menu to see how many people have entered so far. This can take a few seconds to load for large events.
Tips for quick scanning
- For best results, use in a well lit area. Poor lighting is the biggest reason for slow scanning as it makes it difficult for the phone’s camera to focus.
- RapidScan tickets have two barcodes. They both do the same thing, sometimes one barcode will scan easier than the other, so try both if you’re having problems.
- Try to scan with the barcode in the centre of the camera window. Try to avoid angles or shadows. Keep the barcode 6-9 inches away from the camera, move closer/further away if the camera is having issues focusing.
- Please note that some devices such as older iPhones, iPod touches and iPads do not have autofocus cameras. As such they will take longer to scan. This is a limitation of the device, not the app.
Battery Life
When using the list of customers, the app will continue to work for 6-8 hours, if no other apps are being used at the same time. Using the barcode scanner will reduce this time, due to the camera being in use. We recommend that you close the scan window when not being used. Also you may want to add an external battery pack to your phone to extend the battery life, or plug the phone in using a charging cable if possible.
article categories
Added: 11th Feb 2015
Category: Expert Advice
Using the Skiddle RapidScan app
Download the app from the Apple App Store, or the Android Play store - search for 'RapidScan' by Skiddle.
Logging In
- Open the app, and login using your Promotion Centre email/password. If you have forgotten your details please use http://promotioncentre.co.uk to request a new password and reset first.
- Once you have logged in you will see a list of upcoming events. Please select the event you wish to admit customers for.

Scanning tickets
- You can scan barcodes by clicking the red barcode icon bottom right of the screen. For best results, ensure there is adequate light where you are using the app. If it’s too dark the phone light can be turned on, but this may use more battery so we always advise scanning in a well lit area.
- When the scan window is showing, move the viewfinder over the ticket barcode, about 6 inches away from the barcode. The barcode should roughly fit within the white outline shown on the screen
- When the barcode has been read, the phone will beep and show either a green or red message. Green means the ticket is valid, and the type will be shown. Red will mean the barcode has either already been entered, or is not valid. A sound will also indicate if the ticket is valid or not.
- You can scan the next ticket instantly.
- Because the scanner users the phone’s camera, this will drain the battery quicker, so when you are not scanning, return to the list of customers by pressing the icon, top right.
Manually entering Customers
- A list of names will then be shown. The list is A-Z by surname. Some customers may appear twice if they placed two or more orders.
- You will see the customer’s full name, the tickets they have purchased plus the last 4 digits of the card they used to pay and the card type (eg Visa Debit).
- Press the row until it expands and you can see each individual ticket. You can then ENTER each ticket. The barcode number is shown beside each ticket if you wish to redeem particular tickets.
- When you enter a person or group, you have up to 3 seconds to ‘undo’ the action. After this their tickets will be removed from the screen. The screen shows all customers yet to enter.

Searching
- To search for a customer, click the search icon at the top of the screen, and type in part of their name or their postcode. Matching orders will be shown instantly underneath
Customers who have already entered
- You can view customers who have already entered, by clicking ‘entered’ in the top menu,
Filtering the list
- If you want to allow only certain tickets to be looked up/scanned you can click the menu icon top left to filter. Only the tickets shown will be displayed and allowed entry.
Refreshing
- The ticket list will refresh automatically every few seconds, with any new sales, as long as you have an active internet connection. You don’t need to do anything to trigger this, it’s automatic. If your internet connection is unavailable, the app will automatically refresh the next time a connection is available, so you can continue to use the app even without an internet connection. You can also pull the list of names down to initiate a manual refresh.
Stats
- You can click the ‘statistics’ option on the menu to see how many people have entered so far. This can take a few seconds to load for large events.
Tips for quick scanning
- For best results, use in a well lit area. Poor lighting is the biggest reason for slow scanning as it makes it difficult for the phone’s camera to focus.
- RapidScan tickets have two barcodes. They both do the same thing, sometimes one barcode will scan easier than the other, so try both if you’re having problems.
- Try to scan with the barcode in the centre of the camera window. Try to avoid angles or shadows. Keep the barcode 6-9 inches away from the camera, move closer/further away if the camera is having issues focusing.
- Please note that some devices such as older iPhones, iPod touches and iPads do not have autofocus cameras. As such they will take longer to scan. This is a limitation of the device, not the app.
Battery Life
When using the list of customers, the app will continue to work for 6-8 hours, if no other apps are being used at the same time. Using the barcode scanner will reduce this time, due to the camera being in use. We recommend that you close the scan window when not being used. Also you may want to add an external battery pack to your phone to extend the battery life, or plug the phone in using a charging cable if possible.